Scheduling shows
Log in using your username and password using the link in the upper right corner. (If you just installed LibreTime, your username/password is admin/admin.)
The main workflow in LibreTime is Upload media -> create a show on the Calendar -> Schedule Tracks.
Once you log in, click on the big blue button on the left navigation that says Upload.
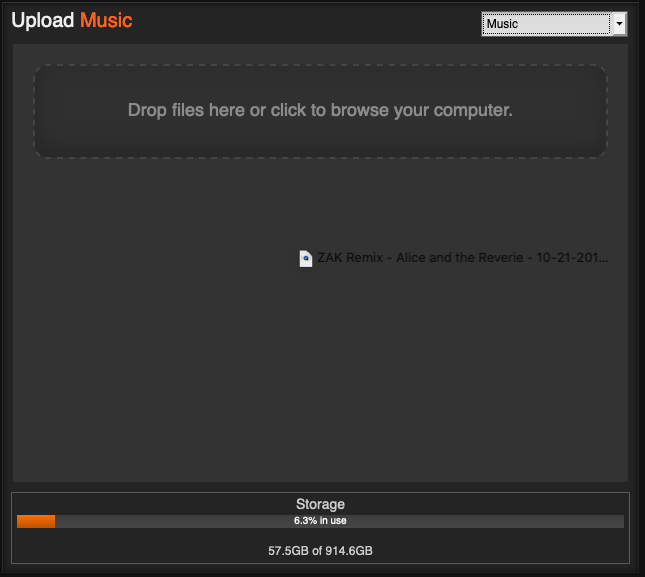
Select the type of media you are uploading (Music, Station IDs, etc.) by using the dropdown box at the top of the pane. After that, either drag and drop media into the area below or click the dashed rectangle to open a file browser.
Once your files have uploaded and have been successfully imported (as shown in the pane on the right), click on Calendar on the left navigation.
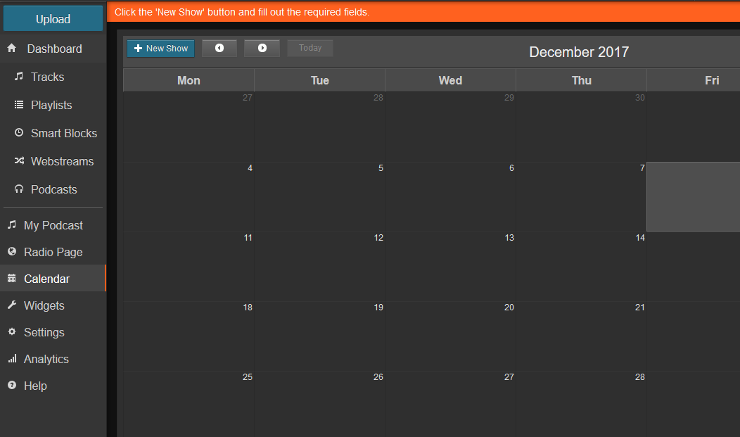
Click on the blue + New Show button to add a new show.
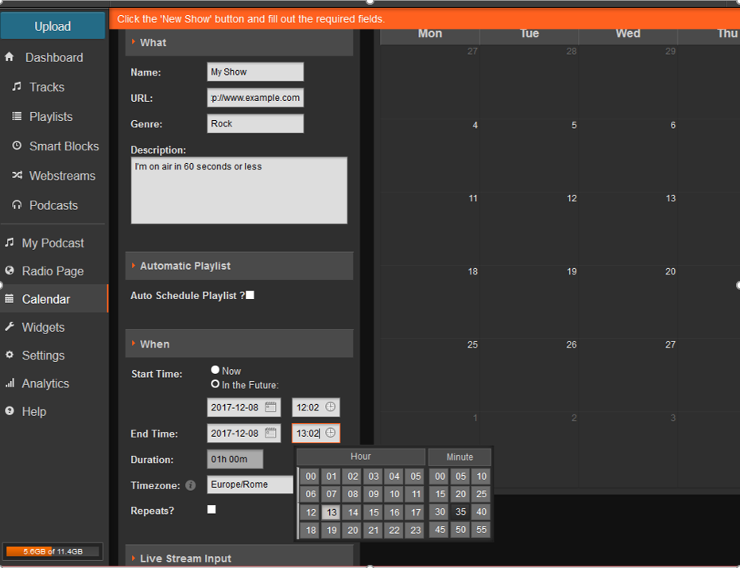
At the very minimum, fill out the show's name and when the show will take place. If the show will repeat regularly, check the Repeats? box and fill out the repeat information. A description of all fields of the New Show box are in the table below. Finally, click on the grey + Add this show button at the top of the pane to add your show to the calendar.
Once your show is created, click on it to open its context menu. Select Schedule Tracks to open the track scheduler.
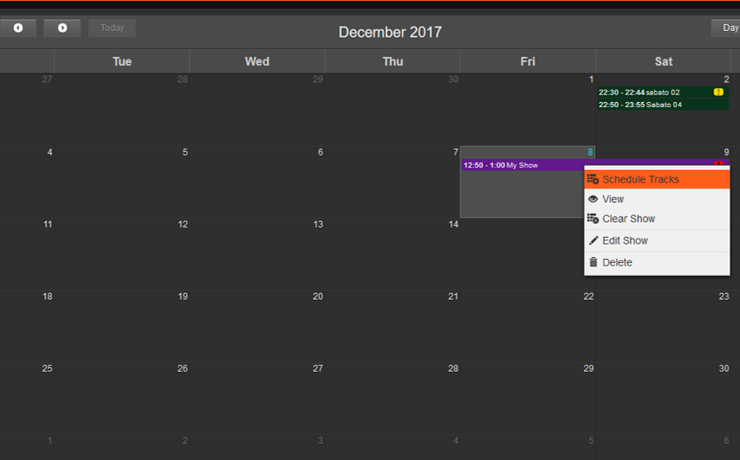
The track scheduler behaves similarly to iTunes or Windows Media Player: media browser on the left, playlist on the right. Find the tracks that you would like to schedule by using the search box or sorting columns and then dragging them into the playlist.
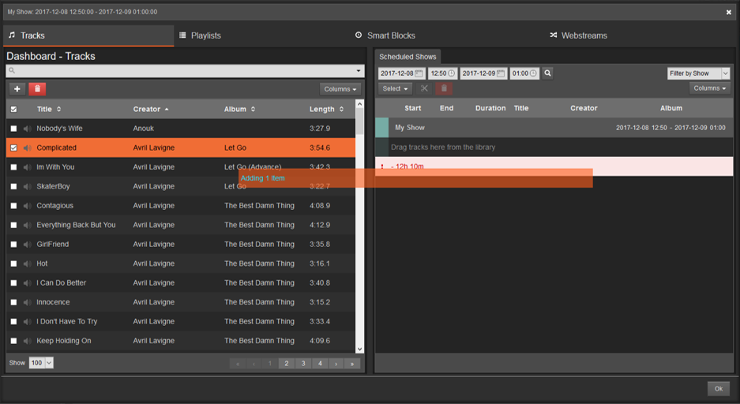
The bar at the end of the show's playlist will show the amount of time the show is underscheduled or overscheduled. Shows that are underscheduled will have dead air at the end and shows that are overscheduled will fade out exactly when the show is over (the orange colored entry), meaning tracks scheduled to start after this point won't play (dark red colored entries). Click the Ok button in the bottom right to save.
Show playback will start and end as per each show's start and end times, allowing you to rely completely on LibreTime for running your station or using LibreTime as a part of your live setup to cover when DJs aren't present. When media is playing, the On Air indicator at the top will turn red.
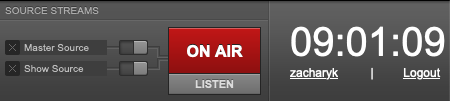
You can listen to your stream by going to yourserverIP:8000 or by clicking the Listen button under the On Air
indicator.
Show properties appendix
| Field | Description |
|---|---|
| What | |
| Name (Required) | The name of your show |
| URL | The URL of your show. Not used on the public page. |
| Genre | The genre of your show. Not used on the public page. |
| Description | Description of your show. Not used on the public page. |
| When | |
| Start Time (Required) | The time and date the show starts. Note that the time element is in 24 hour time. If the Now option is selected, the show will be created to immediately start. |
| End Time (Required) | The time and date the show ends. Defaults to a time one hour after the start time, which can be seen in the Duration field, which is uneditable. |
| Repeats? | If checked, allows for options to schedule a repeated show. Shows can repeat weekly up to monthly in increments of one week and can be scheduled on multiple days of the same week. An end date can be set, otherwise the show can be deleted by clicking on its entry in the calendar and clicking Delete > Future Occurrences. If Linked ? is checked, the playlist scheduled for the next show will also play for all future shows. |
| Autoloading Playlist | |
| Add Autoloading Playlist? | If checked, allows for the following options |
| Select Playlist | Select the playlist the show will autofill from (shows autofill exactly one hour before air). If you wish to use a smartblock you must add it to a playlist and then select that playlist. This can be used to auto schedule new podcast episodes to air. |
| Repeat Playlist Until Show Is Full | If checked, the playlist will be added to the show multiple times until the slot is full. Useful for applying a one-hour music playlist made up of smartblocks to a two-hour show. |
| Select Intro Playlist | Select the playlist to replace the global intro playlist from settings. If you wish to use a smartblock you must add it to a playlist and then select that playlist. |
| Select Outro Playlist | Select the playlist to replace the global outro playlist from settings. If you wish to use a smartblock you must add it to a playlist and then select that playlist. |
| Live Stream Input | |
| Use LibreTime/Custom Authentication | |
| Show Source | |
| Who | |
| Search Users, DJs | Program Managers and Admins may assign DJs to a show, giving DJs access to schedule tracks for said show. DJs can't create shows on their own. |
| Style | |
| Background/Text Color | Set the color of the background and text of entries on the calendar. If not set, LibreTime will select contrasting colors for easy readability. |
| Show Logo | If desired, you can upload a show logo here. The logo doesn't appear on the public page. |